Fields and Lines within documents
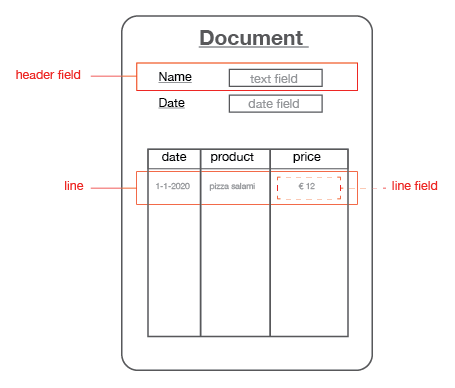
Document definitions are made up of fields and lines that give structure to the information contained within the document. Fields can be created in several different types.
These fields can also be made into lines. Lines contain several fields and can be compared to the column headers in a spreadsheet.
The view properties of fields (position, size, etc) can be set in the layout editor.
Creating a (header)field
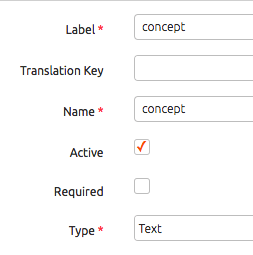
Please take the following steps to create fields within documents:
- Go to Settings.

- Click on a Document Definition

- Click on Fields.
- Click Add to create a new field.

- The window that shows up has 3 mandatory fields: the Label, Name and Type.
- By clicking the Save button, the field will be created and added to the document.

- When you're done editing the document definition, you will have to save it separately.

Note: a field is always linked to one document. You can not re-use a field in a different document.
Creating a Line
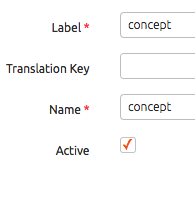
Please take the following steps in order to create lines:
- Go to Settings.

- Click on a Document Definition

- Go to Lines.
- Click Add to create a new field.

- A line with the name concept will appear. Click Save to save the line.

- Open the line you just created and click Add.

- You can add a field to the line. This procedure is the same as adding fields to document definitions.
You can use placeholders in linefield labels {!placeholder!}, also in combination with non placeholders Ma - {!source.dateMonday!}. This placeholder can refer to currentUser, _system or a header field

You can also copy fields by clicking Copy Fields From ![]()
Hotkeys
You can use the following hotkeys while working with the grid on web:
Windows:
- Tab - navigate to next cell, or to next line (can also create a new line)
- Ctrl + C - duplicate current line
- Ctrl + Shift + C - duplicate current line below current
- Ctrl + ' - copy value from cell above
macOS:
- Tab - navigate to next cell, or to next line (can also create a new line)
- ⌘ + C - duplicate current line
- ⌘ + Shift + C - duplicate current line below current
- ⌘ + ' - copy value from cell above